[ad_1]
Realizing find out how to arrange Pockets and Apple Pay on Mac is your first step to better monetary effectivity. You may then select Apple Pay throughout checkout, enter your password or use Contact ID, and velocity up your buying expertise.
Arrange Pockets and Apple Pay
You may arrange your Pockets utilizing the debit and bank cards you’ve added to the Pockets in your iPhone or iPad. For those who don’t have these gadgets, you may merely add playing cards and also you’re prepared to make use of Apple Pay.
Step 1: Open System Preferences utilizing the icon in your Dock or Apple icon within the menu bar.
Step 2: Select Pockets & Apple Pay.
Step 3: While you initially choose this feature, you’ll see a setup display. Choose Add card to get began and sign up along with your Apple ID if prompted.
Shifting ahead, you’ll merely see your Pockets the place you may handle your cost strategies if you open Pockets & Apple Pay.
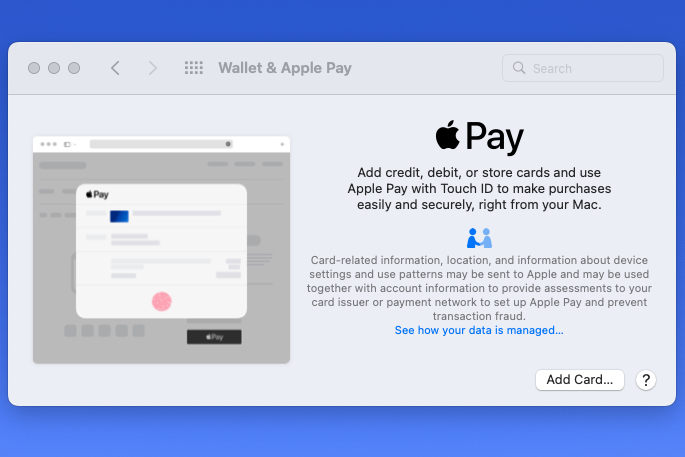
Step 4: For those who don’t have playing cards within the Pockets in your different gadgets, choose Add card. Then, comply with the prompts to both maintain your card as much as your Mac digital camera or enter the knowledge manually.
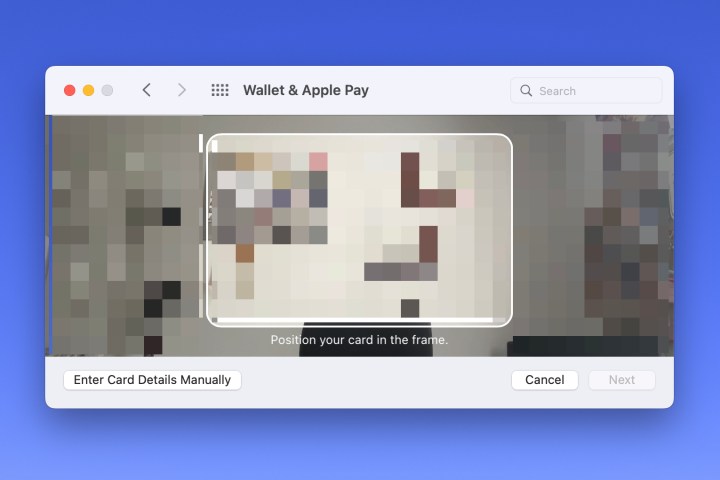
Step 5: For those who do have playing cards within the Pockets in your iPhone or iPad, you’ll see these listed. Examine the containers for these you wish to use in your Mac and choose Subsequent.
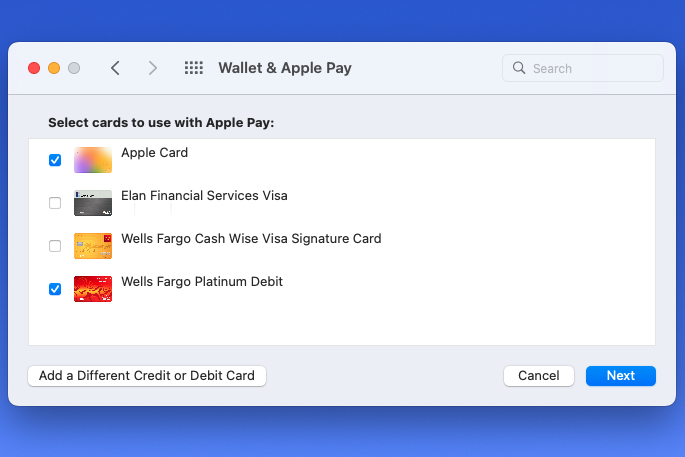
Step 6: Relying on the kind of card you are including, you might be requested to enter or verify extra data. For instance, you might be prompted so as to add the CVV for a debit card.
After you present the main points, choose Subsequent.
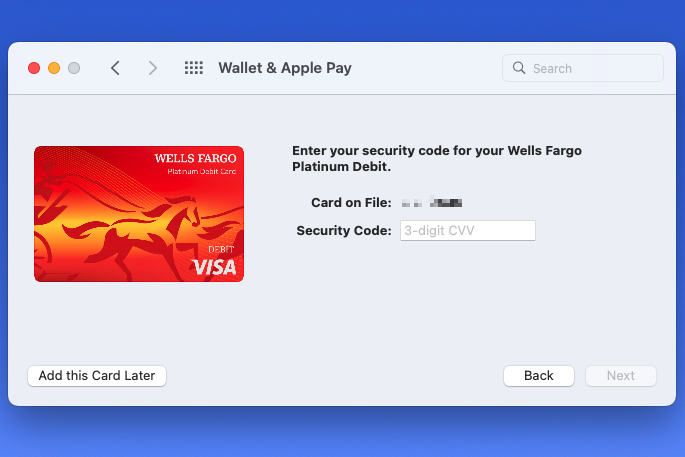
Step 7: Once more, relying on the cardboard sort and corresponding financial institution, you might be requested to simply accept the phrases and circumstances. In that case, choose Settle for to proceed after you assessment the phrases.
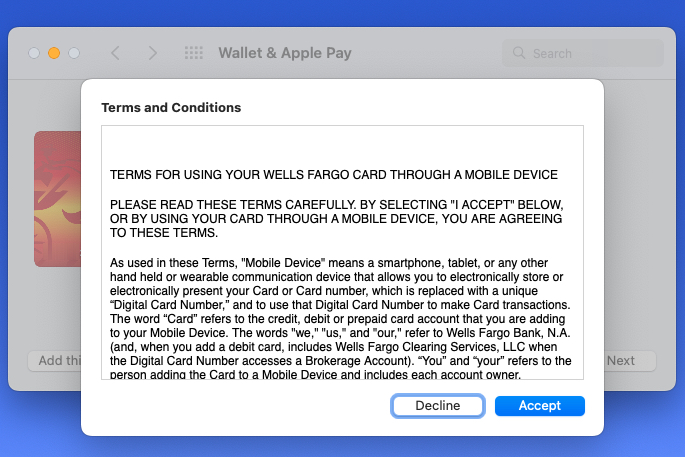
Step 8: You’ll see a quick message on the backside of the window as your financial institution is contacted for approval to hook up with Apple Pay.
When full, choose Achieved and also you’re prepared to make use of Apple Pay.
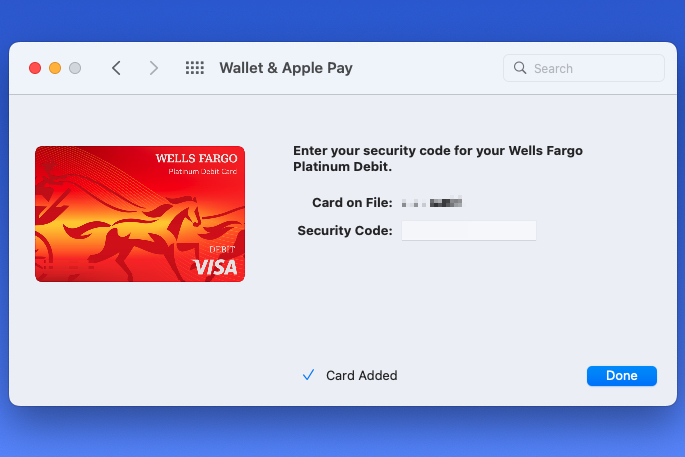
Regulate your cost preferences
After you add or choose playing cards to your Pockets, you might wish to assessment the connected particulars on the display that shows.
Step 1: You’ll see your playing cards listed on the left with the default card on the prime. To vary the default, use the drop-down field on the backside of the window to select the cardboard you need.
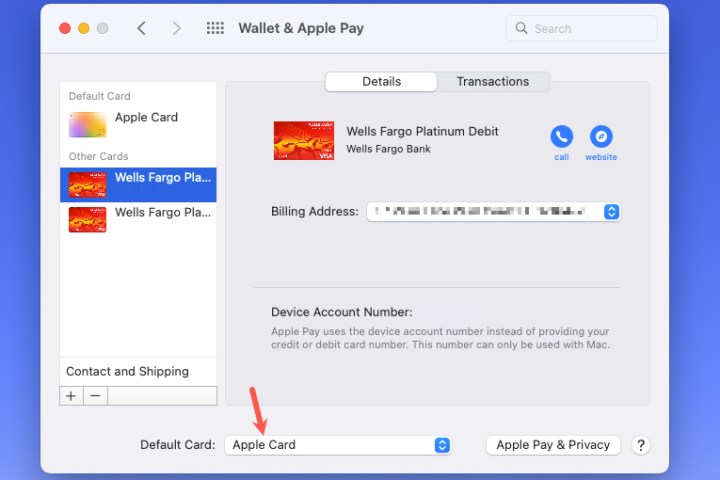
Step 2: You must see your billing tackle listed for every card you choose on the left. If you have to change this, choose the Billing tackle drop-down menu to select Enter new billing tackle.
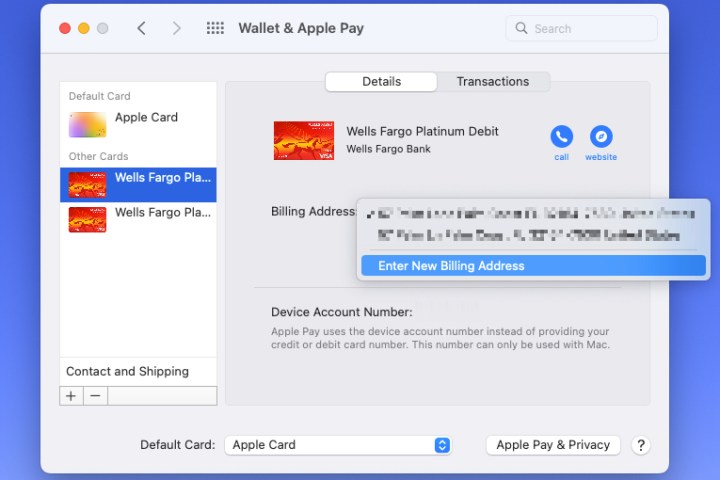
Step 3: You too can select your default billing and transport tackle. Choose Contact and transport on the backside of the cardboard record on the left. Then make any modifications to your transport tackle, e mail tackle, or telephone quantity on the best.
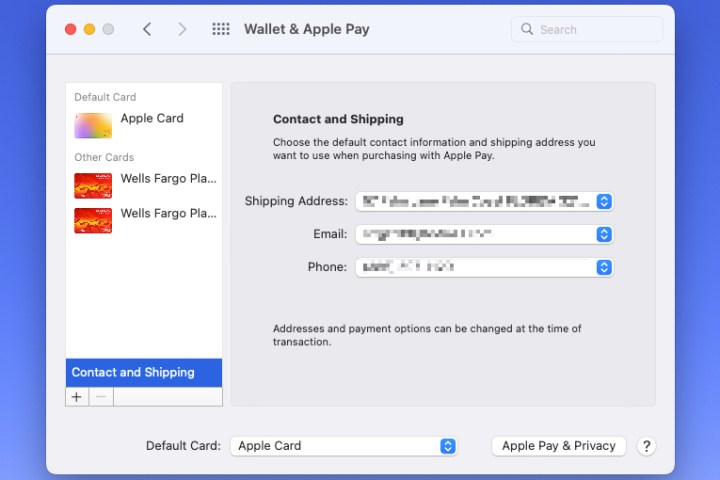
By organising Pockets and Apple Pay in your Mac, you may make on-line purchases with out looking to your bodily pockets and cost playing cards. Merely choose the Apple Pay possibility, use Contact ID or enter your password, and also you’ll save a ton of time throughout the checkout course of.
For extra recommendations on utilizing Apple Pockets, take a look at find out how to add your driver’s license or find out how to add a boarding go to Apple Pockets.
Editors’ Suggestions
[ad_2]
Source link



