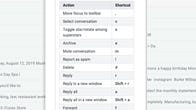[ad_1]
Google Drive and Gmail are full of a few of Google’s hottest providers. Nonetheless, you solely get a mixed 15GB of cupboard space at no cost to make use of for all these providers, which may refill quick. Whenever you’re near your restrict, Google will ask if you wish to purchase extra storage. Google’s storage plans begin at $2 a month, so that you may be tempted to pay, however you do not have to. There are different, free methods to handle your digital area.

This is tips on how to unlock Google Drive and Gmail area on desktop and cellular so you do not have to pay for added storage. We suggest doing this on desktop, as you will have a neater time sorting by means of and managing information fairly than doing it in your cellular machine.
Delete massive information first
In the event you solely wish to delete a couple of objects from Google Drive and Gmail to unlock area, you possibly can kind every service by file measurement and delete one or two massive information as a substitute of some dozen smaller objects.
This is tips on how to delete information by measurement in Google Drive in your desktop:
1. Log into your Google Drive account.
2. As soon as logged in, click on Storage within the menu on the left aspect of the display screen.
3. The Storage web page ought to record your information from largest to smallest, but when not click on Storage Used on the fitting aspect of the display screen. The information ought to now be ordered from largest to smallest.
4. Click on massive information you wish to delete to pick them, then click on both the trash bin within the high proper of your display screen or drag the big information to Trash on the left aspect of the display screen.
5. Click on Trash to go to the Trash menu.
6. Click on Empty Trash within the top-right nook of your display screen.
7. Click on Delete endlessly and your information are gone.
You are able to do this within the Google Drive app, as effectively. This is how:
1. Open your Google Drive app and log into your account.
2. Faucet Information within the bottom-right nook of the display screen.
3. Faucet Identify beneath My Drive close to the highest of the display screen.
4. Faucet Storage Used. This may prepare your information from largest to smallest.
5. Faucet the three dots (…) subsequent to the merchandise you wish to delete.
6. Faucet Take away.
7. Faucet the hamburger icon within the top-left nook of the display screen subsequent to Search in Drive.
8. Faucet Trash.
9. Faucet the three dots (…) within the top-right nook of the display screen.
10. Faucet Empty trash.
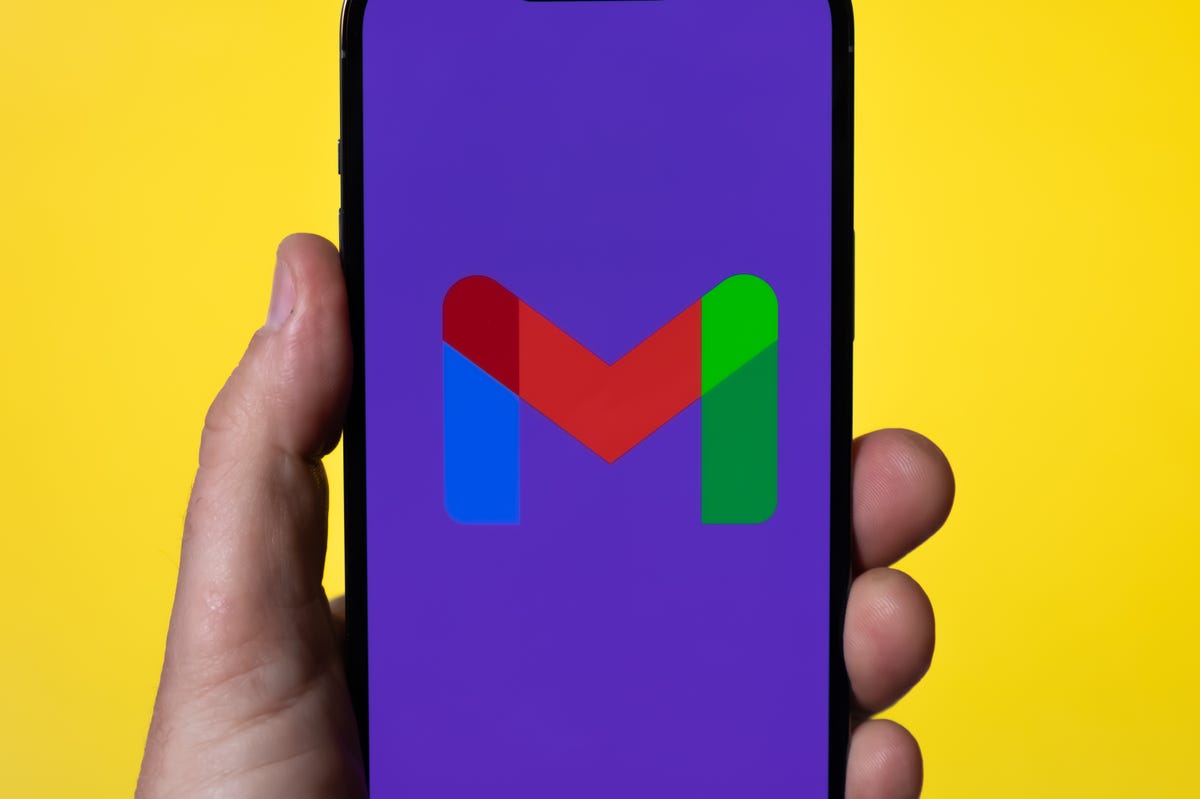
Whether or not you have to make room, or simply to maintain your Gmail tidy, it is easy to make room for storage within the service.
James Martin/CNET
You can too prepare and delete information by measurement in Gmail on the desktop. This is how:
1. Log into your Gmail account.
2. Kind has:attachment bigger:10MB into the search bar and hit Search. This may present you all emails which have attachments bigger than 10 MB from largest to smallest. You should utilize this format to filter by different measurement information, not simply 10 MBs.
3. Test the bins to the left of every electronic mail you wish to delete, then click on the Trash icon within the top-right nook of the display screen.
4. Click on Trash on the left aspect of the display screen to go to the Trash menu. In the event you do not see Trash, click on Extra and Trash must be within the expanded menu.
5. As soon as in Trash, click on Empty trash now on the high of the display screen.
This is tips on how to prepare and delete information by measurement within the Gmail app:
1. Open your Gmail app and log into your account.
2. Kind has:attachment bigger:10MB into the search bar and hit Search. This may present you all emails which have attachments bigger than 10MB, from largest to smallest. You should utilize this format to filter by different measurement information too, not simply 10MBs.
3. Faucet into the e-mail you wish to delete.
4. Faucet the trash bin icon within the top-right nook of your display screen.
5. Faucet < within the top-left nook of your display screen.
6. Faucet the hamburger icon within the top-left nook of the display screen subsequent to Search in mail.
7. Faucet Trash.
8. Faucet Empty trash now.
Be aware that when a file goes to Trash, it can routinely delete after 30 days.
Empty your Gmail spam folder
It is easy to overlook about emptying your spam folder, and it might double the quantity of knowledge your Gmail account makes use of. Emptying your spam folder (or your social or promotions folders) is a simple means to create space.
This is tips on how to empty your spam folder in your desktop:
1. Log into your Gmail account.
2. As soon as logged in, click on Spam on the left aspect of the display screen. In the event you do not see Spam, click on Extra, and Spam must be within the expanded menu.
3. In your Spam folder, click on Delete all spam messages now.
This is tips on how to empty your spam folder within the cellular app:
1. Open the Gmail app and log into your account.
2. Faucet the hamburger icon within the top-left nook of the display screen subsequent to Search in mail.
3. Faucet Spam.
4. Faucet Delete all spam messages now or Empty spam now.

Do not let spam lavatory your Gmail down.
Getty Photographs
Clear up your Google Photographs
Google additionally contains Google Photographs within the 15GB of free storage it provides its customers. Photographs and movies can take up extra space than text-based information so it is a good suggestion to undergo and delete previous photographs and movies to make room.
Sadly, there is no possibility to rearrange your photographs and movies from largest to smallest like in Google Drive and Gmail, so you’ll have to undergo and delete objects manually.
This is tips on how to delete photographs and movies from Google Photograph in your desktop:
1. Open and log into Google Photographs.
2. Scroll your mouse over photographs and movies you wish to delete and click on the grey verify mark icon within the high left nook of the picture or video.
3. Click on the trash icon within the high proper nook of the display screen.
4. Click on Transfer to trash.
5. Click on Trash on the left aspect of the display screen.
6. Click on Empty trash close to the top-right nook of your display screen.
7. Click on Empty trash once more, and also you’re set.
This is tips on how to delete photographs and movies from the Google Photograph cellular app:
1. Open and log into Google Photographs.
2. Faucet the picture or video you wish to delete.
3. Faucet the trash icon within the bottom-right nook of the display screen.
4. Faucet Delete.
5. Faucet Library within the bottom-right nook of the display screen.
6. Faucet Trash.
7. Faucet the three dots (…) within the top-right nook of the display screen.
8. Faucet Empty trash.
9. Faucet Delete.
In the event you do not click on or faucet Empty trash on both platform, the photographs and movies you have deleted will routinely delete after 60 days.

Photographs and movies in Google Photographs can take up a whole lot of storage.
Sarah Tew/CNET
When all else fails, obtain your information
In case your storage continues to be virtually full and you’ll’t half with any extra objects out of your Google Drive, Gmail or Google Photographs, you possibly can obtain your objects and retailer them immediately in your pc.
This is tips on how to obtain your Google Drive information for storage on one other laborious drive.
1. Open and log into your Google Drive account in your desktop.
2. Choose the information you wish to obtain.
3. Click on the three stacked dots within the upper-right nook of your display screen.
4. Click on Obtain.
5. As soon as the objects are downloaded, be happy to delete them out of your Google Drive.
You can too obtain your emails from Gmail. This is how:
1. Open and log into your Gmail account in your desktop.
2. Click on and open an electronic mail you wish to obtain.
3. Click on the three stacked dots subsequent to the date of the e-mail.
4. Click on Obtain message.
5. As soon as the emails are downloaded, you possibly can delete them out of your Gmail.
This is tips on how to obtain photographs and movies from Google Photographs:
1. Open and log into your Gmail account in your desktop.
2. Click on and open a photograph or video you wish to obtain.
3. Click on the three stacked dots within the top-right nook of the display screen.
4. Click on Obtain.
5. As soon as the objects are downloaded, you are free to delete them out of your Google Photographs.
For extra, take a look at these 10 Gmail suggestions and instruments, 9 Google Drive options you may need missed and 5 Google Photographs options to attempt now.
[ad_2]
Source link