[ad_1]
Realizing learn how to kind in Excel can really feel like a superpower. However sadly, many undergo the tedious route of sorting and organizing knowledge manually.
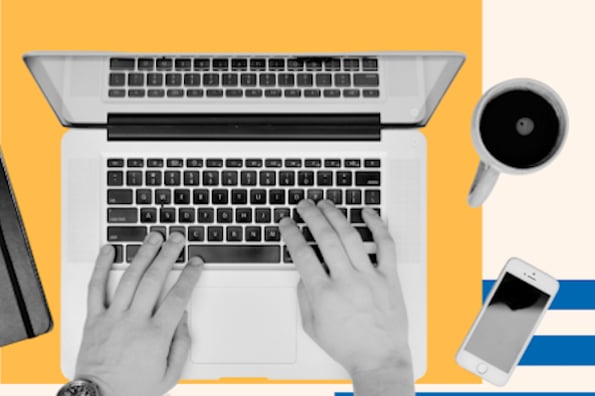
![Download 10 Excel Templates for Marketers [Free Kit]](https://no-cache.hubspot.com/cta/default/53/9ff7a4fe-5293-496c-acca-566bc6e73f42.png)
Nonetheless, like many operations on Excel, there’s a workaround to sorting and organizing knowledge with a number of clicks.
On this information, we’ll present you the other ways to make use of Excel’s sorting characteristic that you could be not find out about — so you can begin utilizing Excel like a professional.
Let’s begin with the fundamentals.
Desk of Contents
1. Spotlight the rows and/or columns you need to be sorted.
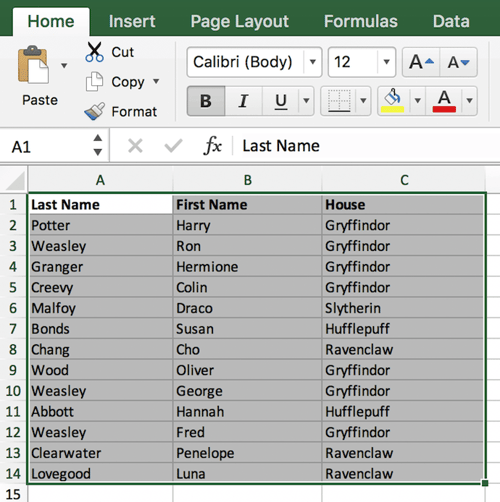
To kind a variety of cells in Excel, click on and drag your cursor throughout your spreadsheet to focus on all of the cells you need to kind — even these rows and columns whose values you are not sorting.
For instance, suppose you need to kind column A, however there’s knowledge related to column A in columns B and C.
In that case, it is important to focus on all three columns to make sure the values in Columns B and C transfer together with the cells you are sorting in Column A.
Within the screenshot beneath, we’ll kind this sheet by the final identify of Harry Potter characters. However every individual’s first identify and home have to go along with every final identify that will get sorted, or every column will turn into mismatched after we end sorting.
2. Navigate to ‘Information’ alongside the highest and choose ‘Kind.’

When you’ve highlighted all the information you need to kind, choose the “Information” tab alongside the highest navigation bar (you’ll be able to see this button on the top-right of the screenshot in step one above).
This tab will increase a brand new set of choices beneath it, the place you’ll be able to choose the “Kind” button. The icon has an “A-Z” graphic, as you’ll be able to see beneath, however you’ll be able to kind it in additional methods than simply alphabetically.
3. If sorting by column, choose the column you need to order your sheet by.

A setting window will seem when you hit the “Kind” button. That is the place you’ll be able to configure what you want sorted and the way you’d prefer to kind it.
For those who’re sorting by a particular column, click on “Column” — the leftmost dropdown menu, proven beneath — and choose the column whose values you need to be your sorting standards. In our case, it will be “Final Identify.”
4. If sorting by row, click on ‘Choices’ and choose ‘Kind left to proper.’
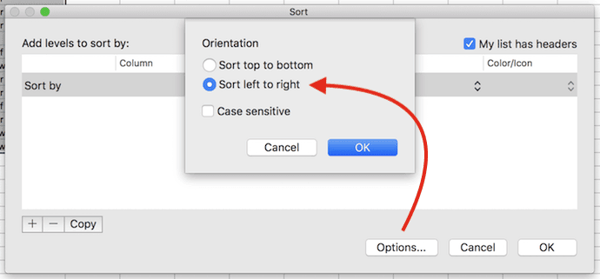
For those who’d somewhat kind by a particular row than a column, click on “Choices” on the backside of the window and choose “Kind left to proper.”
When you do that, the Kind settings window will reset and ask you to decide on the precise “Row” you’d prefer to kind by within the leftmost dropdown (the place it presently says “Column”).
This sorting system would not fairly make sense for our instance, so we’ll follow sorting by the “Final Identify” column.
5. Select what you want sorted.
You may kind cells by greater than their worth.
Within the center column of your Kind settings window, you may see a dropdown menu referred to as “Kind On.”
Click on it, and you’ll select to kind your sheet by totally different traits of every cell within the column/row you are sorting by. These choices embody cell shade, font shade, or any icon included within the cell.
6. Select the way you’d prefer to order your sheet.
Within the third part of your Kind settings window, you may see a dropdown bar referred to as “Order.” Click on it to pick out the way you’d prefer to order your spreadsheet.
By default, your Kind settings window will counsel sorting alphabetically (which we’ll present you shortcuts for within the subsequent course of beneath).
Nonetheless, you can too kind from Z to A or by a customized checklist. When you can create your personal customized checklist, there are a number of preset lists you’ll be able to kind your knowledge by instantly. We’ll talk about how and why you may kind by customized checklist in a couple of minutes.
To Kind by Quantity
In case your spreadsheet features a column of numbers somewhat than letter-based values, you can too kind your sheet by these numbers. Choose the column within the leftmost “Columns” dropdown menu to try this.
This choice will change the choices within the “Order” dropdown bar so as to kind from “Smallest to Largest” or “Largest to Smallest.”
7. Click on ‘OK.’
Click on “OK,” in your Kind settings window, and it is best to see your checklist efficiently sorted in response to your required standards.
This is what our Harry Potter checklist now seems to be like, organized by final identify in alphabetical order:
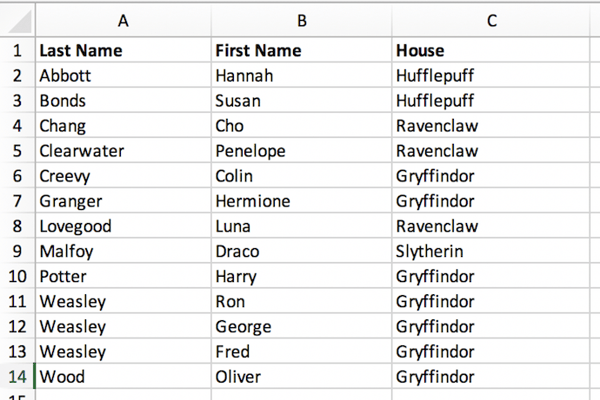
Find out how to Alphabetize in Excel
To alphabetize in Excel, spotlight a cell within the column you need to kind by.
Click on the Information tab alongside the highest navigation to see buttons for sorting in ahead or reverse alphabetical order.
Clicking both button will order your sheet in response to the column of the cell you first highlighted.
Generally you’ll have an inventory of information that has no group in any respect. For instance, say you exported an inventory of your advertising contacts or weblog posts.
Regardless of the case could also be, you may need to begin by alphabetizing the checklist — and there is a simple means to do that that does not require you to observe every step outlined above.
To Alphabetize on a Mac
- Choose a cell within the column you need to kind.
- Click on on the “Information” tab in your toolbar and search for the “Kind” choice on the left.
- If the “A” is on prime of the “Z,” click on that button as soon as. If the “Z” is on prime of the “A,” click on on the button twice. Be aware: When the “A” is on prime of the “Z,” your checklist will probably be sorted alphabetically. Nonetheless, when the “Z” is on prime of the “A,” your checklist will probably be sorted in reverse alphabetical order.
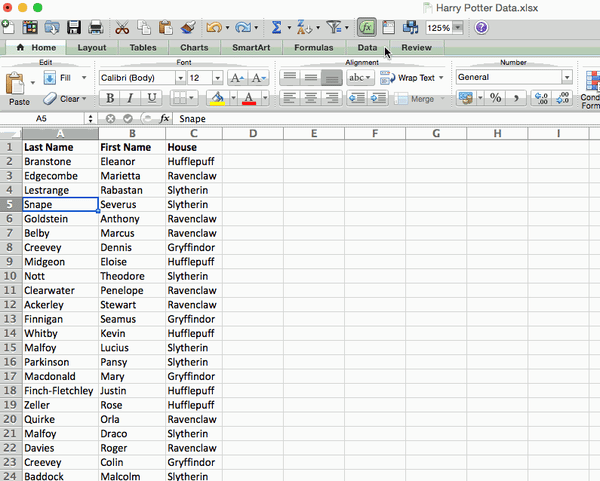
To Alphabetize on a PC
- Choose a cell within the column you need to kind.
- Click on on the “Information” tab in your toolbar. You will note Kind choices within the center.
- Click on on the icon above the phrase “Kind.” A pop-up will seem: You probably have headers, be sure “My checklist has headers” is checked. Whether it is, click on “Cancel.”
- Click on on the button that has the “A” on prime and the “Z” on the underside with an arrow pointing down. That may kind your checklist alphabetically from “A” to “Z.” If you wish to kind your checklist in reverse alphabetical order, click on on the button that has the “Z” on prime and the “A” on the underside.
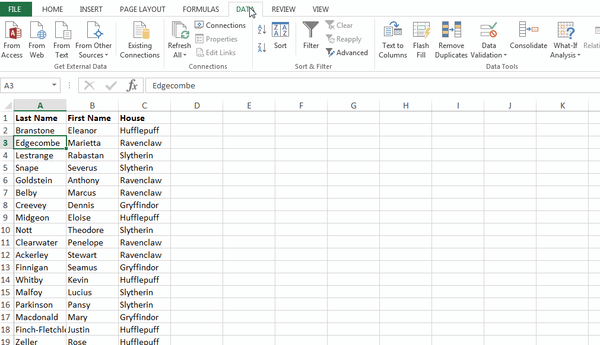
Sorting A number of Columns
What if you wish to kind a couple of column?
As an example you need to manage all of your weblog posts in an inventory by the month they have been revealed. And also you need to manage them by date after which by the weblog publish title or URL.
On this instance, I need to kind my checklist by homes after which final names. This may give me an inventory organized by every home and alphabetized inside every home.
To Kind A number of Columns on a Mac
- Click on on the information within the column you need to kind.
- Click on on the “Information” tab in your toolbar and search for the “Kind” choice on the left.
- Click on on the small arrow to the left of the “A to Z” Kind icon. Then, choose “Customized Kind” from the menu.
- A pop-up will seem: You probably have headers, be sure “My checklist has headers” is checked.
- You will note 5 columns. Underneath “Column,” choose the primary column you need to kind from the dropdown menu. (On this case, it’s “Home.”)
- Then, click on on the “+” signal on the backside left of the pop-up. Underneath the place it says “Column,” choose “Final Identify” from the dropdown.
- Verify the “Order” column to make sure it says A to Z. Then click on “OK.”
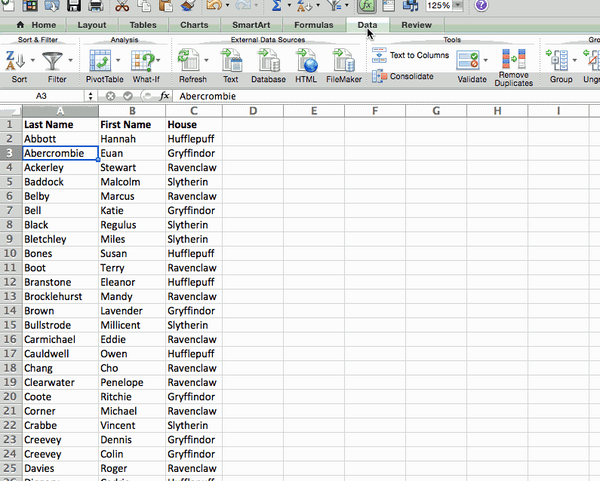
To Kind A number of Columns on a PC
- Click on on the information within the column you need to kind.
- Click on on the “Information” tab in your toolbar. You will note “Kind” choices within the center.
- Click on on the icon above the phrase “Kind.” You will note a pop-up seem. Guarantee “My knowledge has headers” is checked when you’ve got column headers.
- You will note three columns. Underneath “Column,” choose the primary column you need to kind from the dropdown menu. (On this case, it’s “Home.”)
- Then click on “Add Degree” on the prime left of the pop-up. Underneath the place it says “Column,” choose “Final Identify” from the dropdown.
- Verify the “Order” column to make sure it says A to Z. Then click on “OK.”

Sorting in Customized Order
Generally you need to keep away from sorting by A to Z or Z to A and as an alternative kind by one thing else, reminiscent of months, days of the week, or another organizational system.
In conditions like this, you’ll be able to create your customized order to specify exactly the type you need. (It follows the same path to a number of columns however is barely totally different.)
As an example we’ve got everybody’s birthday month at Hogwarts, and we would like everybody to be sorted first by Birthday Month, then by Home, after which by Final Identify.
To Kind in Customized Order on a Mac
- Click on on the information within the column you need to kind.
- Click on on the “Information” tab in your toolbar. You’ll discover “Kind” in your far left.
- Click on on the small arrow to the left of the “A to Z” Kind icon. Then, choose “Customized Kind” from the menu.
- A pop-up will seem: You probably have headers, be sure “My checklist has headers” is checked.
- You will note 5 columns. Underneath “Column,” choose the primary column you need to kind from the dropdown menu in your spreadsheet. On this case, it’s “Birthday Month.”
- Underneath the “Order” column, click on on the dropdown subsequent to “A to Z.” Choose the choice for “Customized Listing.”
- You will note a few choices (month and day). Choose the month checklist the place the months are spelled out, as that matches the information. Click on “OK.”
- Then click on on the “+” signal on the backside left of the pop-up. Subsequent, beneath “Column,” choose “Home” from the dropdown.
- Click on on the “+” signal on the backside left once more. Then, beneath “Column,” choose “Final Identify” from the dropdown.
- Verify the “Order” column to verify “Home” and “Final Identify” say A to Z. Then click on “OK.”
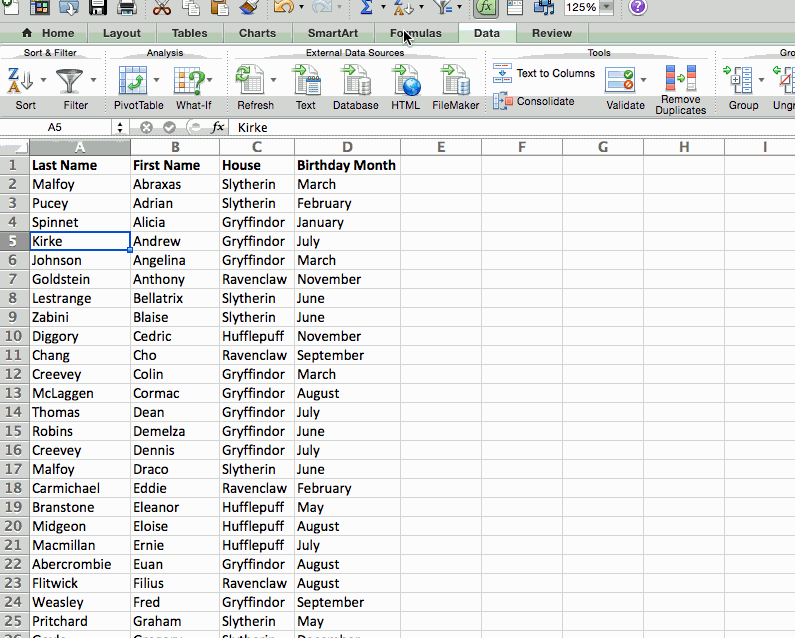
To Kind in Customized Order on a PC
- Click on on the information within the column you need to kind.
- Click on on the “Information” tab in your toolbar. You will note “Kind” choices within the center.
- Click on on the icon above the phrase “Kind.” You will note a pop-up seem: You probably have headers, be sure “My checklist has headers” is checked.
- You will note three columns. Underneath “Column,” choose the primary column you need to kind from the dropdown. On this case, it’s “Birthday Month.”
- Underneath the “Order” column, click on on the dropdown subsequent to “A to Z.” Choose the choice for “Customized Listing.”
- You will note a few choices (month and day) and the choice to create your personal customized order. Choose the month checklist the place the months are spelled out, as that matches the information. Click on “OK.”
- Then, click on “Add Degree” on the prime left of the pop-up. Then, beneath “Column,” choose “Home” from the dropdown.
- Click on on the “Add Degree” button on the prime left of the pop-up once more. Then, beneath “Column,” choose “Final Identify” from the dropdown.
- Verify the “Order” column to verify “Home” and “Final Identify” say A to Z. Then click on “OK.”
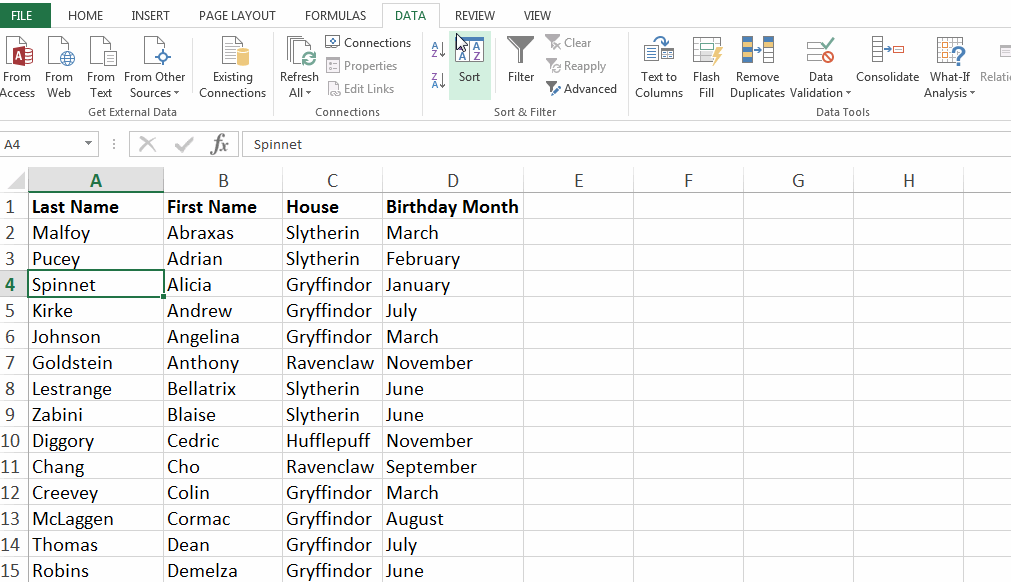
Sorting a Row
Generally your knowledge could seem in rows as an alternative of columns. You may nonetheless kind your knowledge with a barely totally different step when that occurs.
To Kind a Row on a Mac
- Click on on the information within the row you need to kind.
- Click on on the “Information” tab in your toolbar. You will note “Kind” on the left of your display.
- Click on on the small arrow to the left of the “A to Z” Kind icon. Then, choose “Customized Kind” from the menu.
- A pop-up will seem: Click on on “Choices” on the backside.
- Underneath “Orientation,” choose “Kind left to proper.” Then, click on “OK.”
- You will note 5 columns. Underneath “Row,” choose the row quantity you need to kind from the dropdown. (On this case, it’s Row 1.) If you find yourself carried out, click on “OK.”
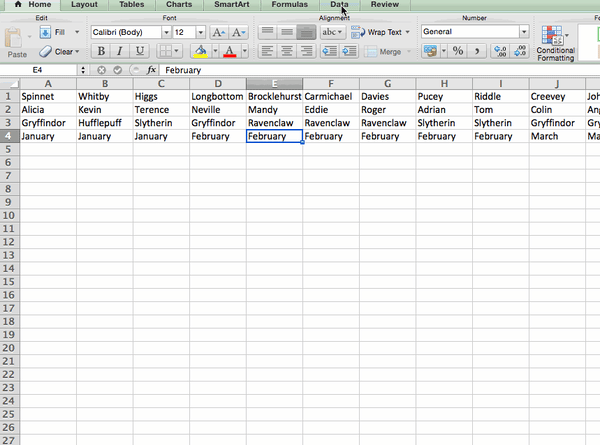
To Kind a Row on a PC
- Click on on the information within the row you need to kind.
- Click on on the “Information” tab in your toolbar. You will note “Kind” choices within the center.
- Click on on the icon above the phrase “Kind.” You will note a pop-up seem.
- Click on on “Choices” on the backside.
- Underneath “Orientation,” choose “Kind left to proper.” Then, click on “OK.”
- You will note three columns. Underneath “Row,” choose the row quantity you need to kind from the dropdown. (On this case, it’s Row 1.) If you find yourself carried out, click on “OK.”
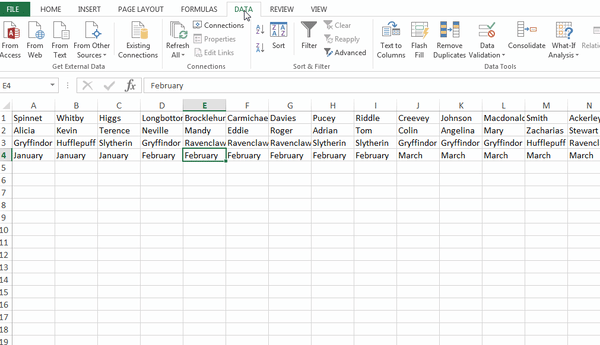
Kind Your Conditional Formatting
For those who use conditional formatting to alter the colour of a cell, add an icon, or change the font shade, you’ll be able to kind by that, too.
Within the instance beneath, I’ve used colours to indicate totally different grade ranges: If they’ve a 90 or above, the cell seems inexperienced. Between 80-90 is yellow. Under 80 is pink.
This is the way you’d kind that info to place the highest performers on the prime of the checklist. I need to kind this info in order that the highest performers are on the prime of the checklist.
To Kind Conditional Formatting on a Mac
- Click on on the information within the row you need to kind.
- Click on on the “Information” tab in your toolbar. You will note “Kind” on the lefthand of your display.
- Click on on the small arrow to the left of the “A to Z” Kind icon. Then, choose “Customized Kind” from the menu.
- A pop-up will seem: You probably have headers, be sure “My checklist has headers” is checked.
- You will note 5 columns. Underneath “Column,” choose the primary column you need to kind from the dropdown. On this case, it’s “Grades.”
- Underneath the “Kind On” column, choose “Cell Colour.”
- Within the final column that claims “Colour/Icon,” choose the inexperienced bar.
- Then click on on the “+” signal on the backside left of the pop-up. Repeat steps 5-6. As an alternative of choosing inexperienced beneath “Colour/Icon,” choose the yellow bar.
- Then click on on the “+” signal on the backside left of the pop-up. Repeat steps 5-6. As an alternative of choosing inexperienced beneath “Colour/Icon,” choose the pink bar.
- Click on “OK.”
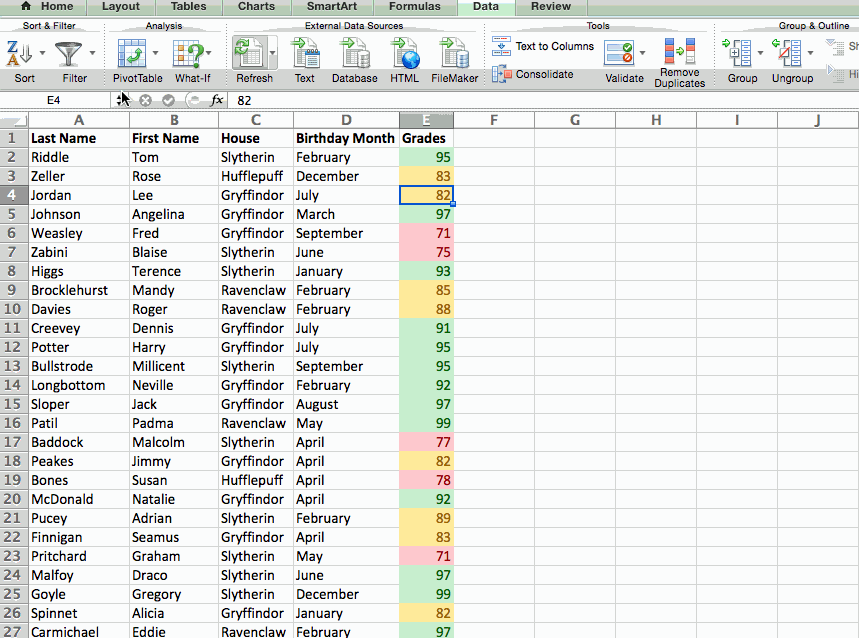
To Kind Conditional Formatting on a PC
- Click on on the information within the row you need to kind.
- Click on on the “Information” tab in your toolbar. You will note “Kind” choices within the center.
- Click on on the icon above the phrase “Kind.” A pop-up will seem: You probably have headers, be sure “My checklist has headers” is checked.
- You will note three columns. Underneath “Column” choose the primary column you need to kind from the dropdown. On this case, it’s “Grades.”
- Underneath the “Kind On” column, choose “Cell Colour.”
- Within the final column that claims “Order,” choose the inexperienced bar.
- Click on on “Add Degree.” Repeat steps 4-5. As an alternative of choosing inexperienced beneath “Order,” choose the yellow bar.
- Click on on “Add Degree” once more. Repeat steps 4-5. As an alternative of choosing yellow beneath “Order,” choose the pink bar.
- Click on “OK.”
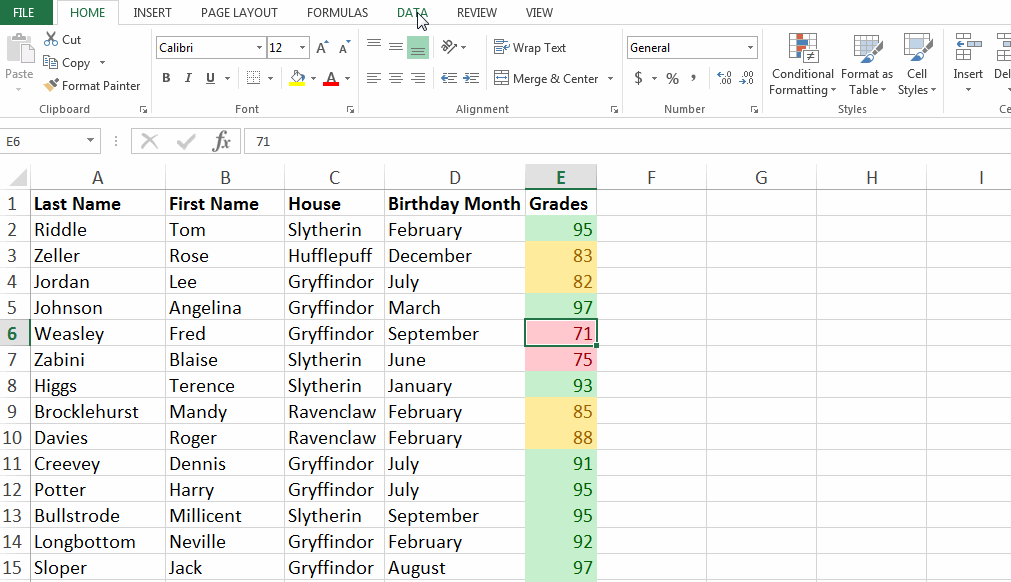
There you could have it — all of the doable methods to kind in Excel.
Able to kind your subsequent spreadsheet? Begin by grabbing 9 totally different Excel templates beneath, then use Excel’s sorting perform to arrange your knowledge as you see match.

[ad_2]
Source link



