[ad_1]
Spring is right here and meaning weeding, cleansing, packing away winter garments… and tuning up your PC! Optimizing your PC’s efficiency isn’t as sophisticated because it sounds, nonetheless. Only a few tweaks right here and there and also you’ll have your PC working sooner than ever.
Bettering your PC’s effectivity can take a little bit effort, although some processes may be automated. Your PC is sort of a Roomba in that streamlining your laptop computer or desktop usually occurs if you’re not trying. Under, we’ve listed a number of methods to enhance the responsiveness and general velocity of your PC and to protect its longevity, too. Some could also be acquainted, others not. And if you happen to’ve already taken care of those, good for you!
In any case, why purchase a brand new PC if you happen to don’t need to?
Are you coping with eye pressure and stress complications? Try our information on how one can tweak Home windows to ease your drained eyes.
1.) Apply Home windows updates
Have you ever tried turning it on and off but? The U.Ok.’s The IT Crowd made this a meme and it’s true. Rebooting can in truth make a wonky PC behave. From expertise, although, PCs may behave badly when an replace is required or downloaded however not but put in.
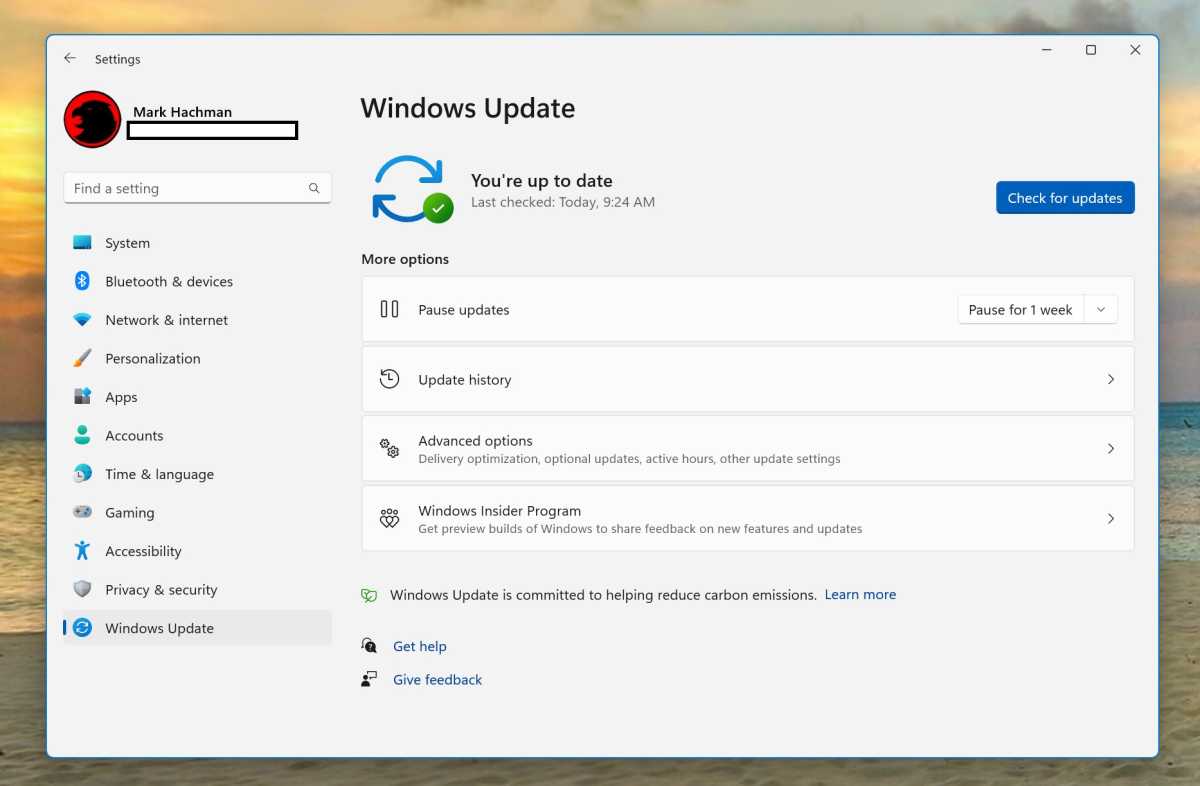
Mark Hachman / IDG
Make sure that your PC is updated by way of Home windows Replace (open the Settings menu, then Home windows Replace and click on “examine for updates”). Handle Home windows updates to make them much less of a ache. Apply updates to Google Chrome, Microsoft Edge, and different browsers by checking them. The Microsoft Retailer app is the entrance door for making use of updates to Home windows apps like Mail or Calendar, although these will occur within the background. Make sure that Home windows Defender or any anti-malware apps you utilize are additionally present, although that ought to occur robotically.
One extra tip: go to Home windows Replace > Superior choices and toggle on the choice for updating “different Microsoft merchandise”. That may truly set off updates for merchandise linked to your PC, like a Brother printer.
2.) Replace your router to safe your private home
You could ensure your whole software program drivers are up to date. Most of this occurs robotically, although, as a part of your day-to-day use.
A significant exception is the software program utilized by your router, which regularly requires particularly accessing the router or the accompanying app. If you happen to’re having issues along with your Wi-Fi, this can assist.
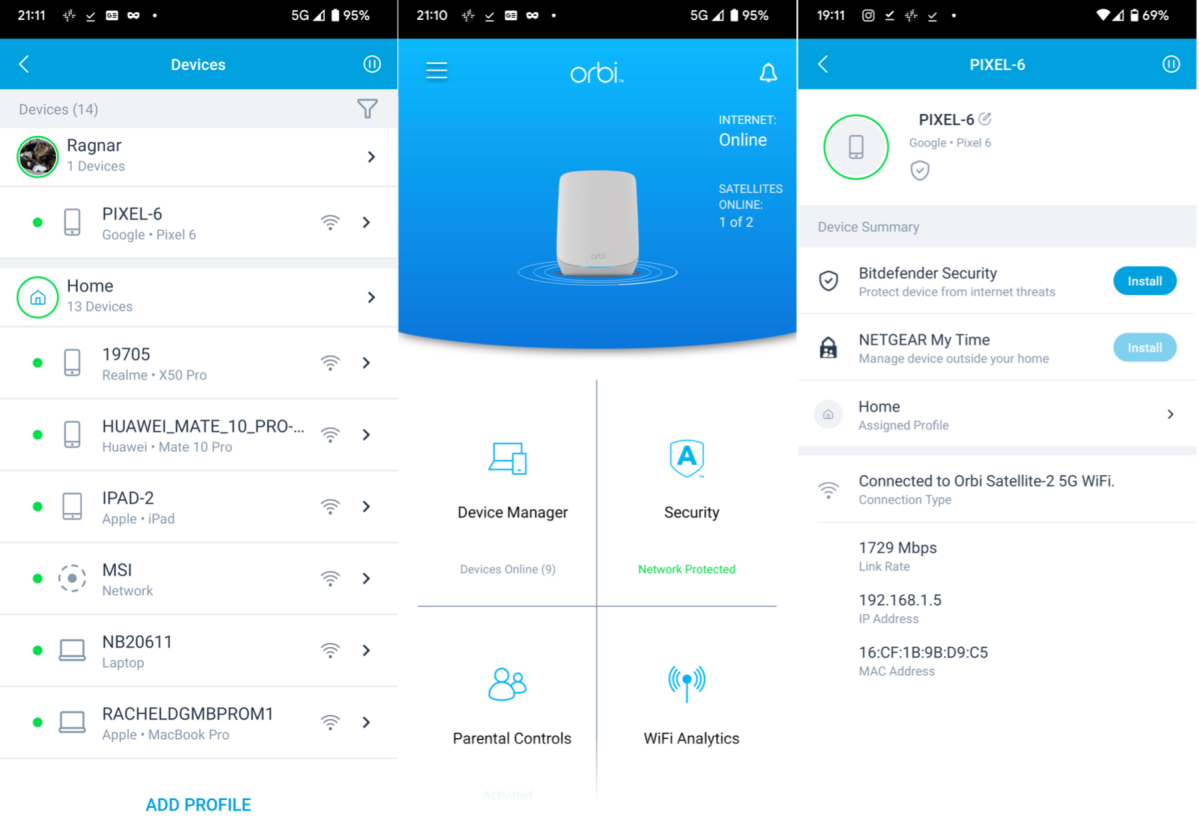
Thomas Newton / Foundry
Make this a behavior. It’s unlikely that your suburban neighbors try to hack your PC. In an city house, nonetheless, there are possible quite a few individuals inside Wi-Fi vary that come and go. Botnets like to hack Wi-Fi routers, too. Simply play it secure, open your router’s app, and replace the firmware.
It wouldn’t be a foul time to replace your password, both—passwords get simpler to crack on a regular basis. Forgot your router’s password? It’s actually not the worst factor to simply write it on the underside of the machine, particularly if you happen to stay alone. (If somebody breaks in, that is the least of your worries). In any other case, ensure you belief your roommates.
3.) Regulate your PC’s efficiency slider
It’s an outdated trick, however a easy one. Sure, your PC has a bona fide turbo button and you may alter it nonetheless you’d like.

Mark Hachman / IDG
Home windows has a efficiency slider in Home windows 10 and one in Home windows 11, which you should use to actually inform your PC to run sooner. It might decrease your laptop computer’s battery life a bit, if you happen to’re on the go. However utilizing both the Home windows controls or any related utilities that shipped along with your GPU or gaming laptop computer can be used to perform the identical factor: click on a button, get a sooner PC.
4.) Uninstall outdated or pointless applications
One of many advantages to proudly owning a PC is attempting out numerous functions and providers. Generally, nonetheless, you’ll uncover that you simply won’t want them any extra, maybe as a result of they’ve change into much less helpful. So, take away them!
First, view your put in apps. The simplest technique to uninstall an app in Home windows 11 is to go to your Begin menu and evaluation the checklist of functions. To uninstall a program, right-click the app. Alternatively, you should use the Home windows Settings menu (Settings > Apps > Put in apps, or Apps & Options in Home windows 10) and evaluation which functions you could have put in. To uninstall an app, merely click on the ellipsis (…) menu to the fitting of the app. Home windows will let you know how a lot disk area it takes up and the way a lot you’ll get again by uninstalling it.
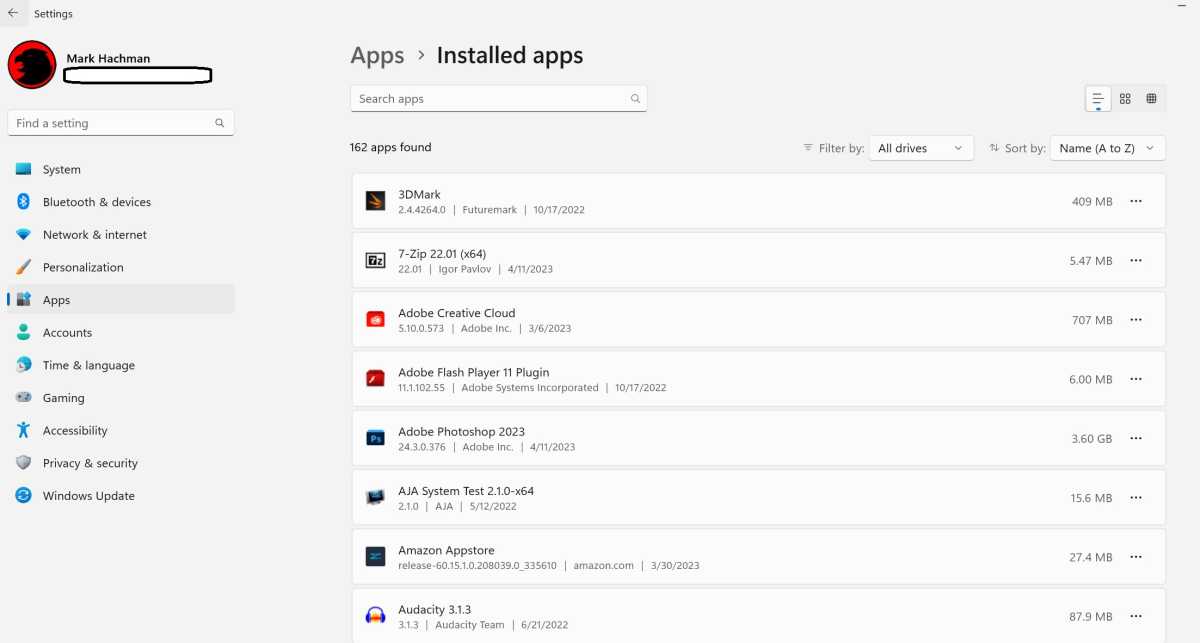
Mark Hachman / IDG
That’s not an ideal answer, although. In some circumstances, you might have Win32 apps put in—utilities or video games, primarily. A recreation launcher like Steam will inform which video games Steam put in in your PC, providing you with the choice to uninstall them. Alternatively, you can too use the old-school Management Panel for an inventory of put in apps. Go to Management Panel > Packages > Packages and Options, click on the sport, and uninstall it.
Which recordsdata must you uninstall? It’s most likely secure to say that if you happen to’re uncertain about it, depart it. But when it’s an app that you just don’t have any want for, eliminate it. Be happy to make use of a search engine to study extra about particular person entries. And notice the measurement of this system, too—eliminating the most important ones take advantage of sense.
5.) Test and see in case your exhausting drive/SSD is full
This can be a easy tip, however a helpful one. Open up File Explorer and navigate to My PC. Test to see how full your main boot disk is. If the file gauge is within the pink, you could have about 10 to fifteen p.c of the drive remaining to retailer recordsdata. Not solely will this stop you from putting in massive video games or video recordsdata, a clogged drive may decelerate your PC if there’s not sufficient out there area to be used with background processes.
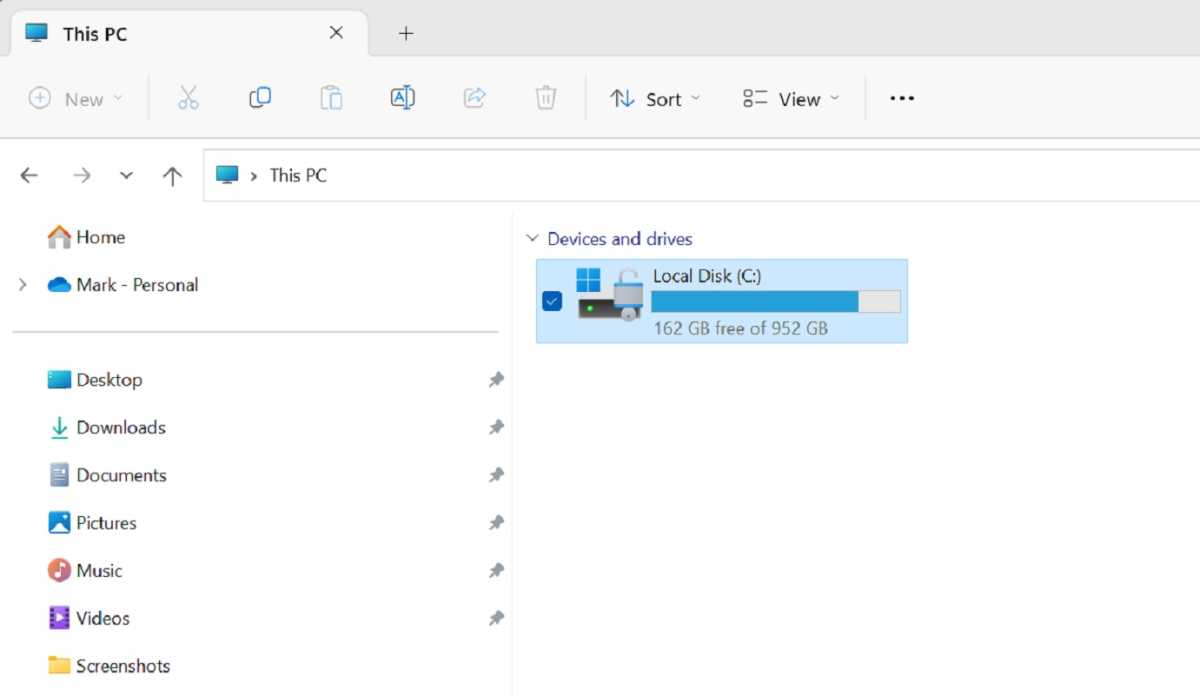
Mark Hachman / IDG
What you don’t need to do is fear about defragging your exhausting drive or SSD. Home windows handles all of that quietly and within the background.
6.) Get rid of large recordsdata by backing up, then deleting
Typically talking, the bulkiest recordsdata in your SSD or exhausting disk will probably be applications (typically video games, which we hope we simply cleaned up) in addition to large recordsdata like video. You most likely don’t have to harken again to the times of the intensive file administration utilities we wrote a couple of decade in the past, although apps like House Sniffer stay to seek out massive, hidden recordsdata. Your finest wager is to easily establish the most important video and/or music recordsdata and transfer them off of your PC. Right here, you’ll wish to dig via File Explorer, particularly Your PC: Movies, Music, Paperwork, and Photos.
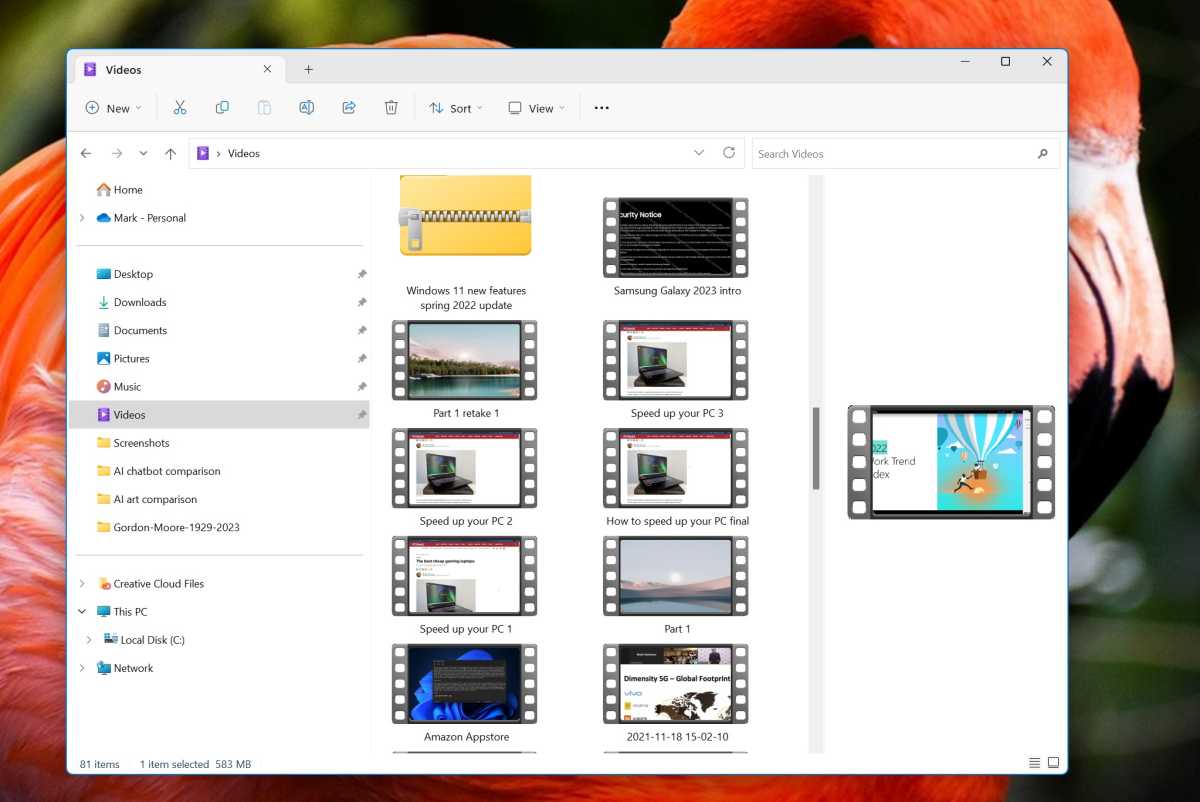
Mark Hachman / IDG
If you happen to’d like, you possibly can again up recordsdata to a backup exhausting drive or the cloud by way of our Home windows backup information. (Or why not each? Listed here are our suggestions for the perfect Home windows backup software program, and the perfect exterior drives for doing so). Alternatively, OneDrive is a strong selection for cloud backup, providing as much as 1TB of cloud file storage by way of Microsoft 365. Different alternate options are OneDrive, Field, Dropbox, or Google Drive, all of which is able to will let you create a devoted backup folder inside File Explorer for file backup.
OneDrive lets you robotically again up recordsdata saved in Paperwork and the Photos folder in addition to your Desktop. Click on the OneDrive icon in your taskbar, then the Settings gear within the flyout menu to handle this.
It’s not fairly as easy appropriately, although. If you happen to use your desktop as a spot to retailer random recordsdata, you would possibly wish to flip off OneDrive’s Desktop backup to avoid wasting area. Apps like video games or Adobe may use your Paperwork folder to avoid wasting video games or backup recordsdata, which you would possibly want backed up into the cloud.
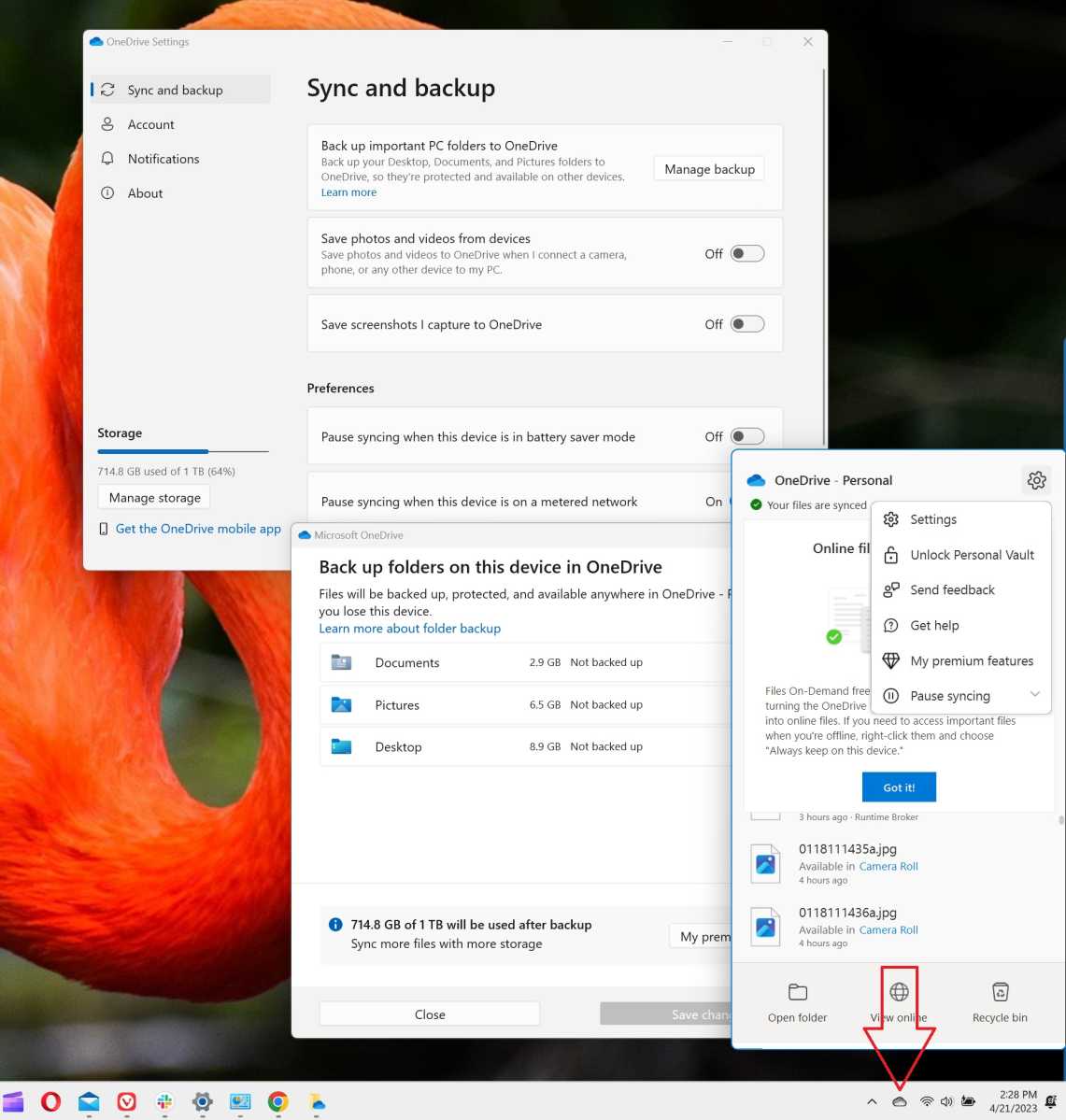
Mark Hachman / IDG
In a case the place OneDrive syncs a selected folder, cloud recordsdata (indicated by the small cloud icon subsequent to it) are combined in with native recordsdata. Personally, this makes me a little bit nervous—in a folder whose contents are backed as much as the cloud, deleting the file erases it out of your native drive in addition to the cloud. (It then goes to the Recycle Bin, the place it may be restored). To keep away from this, you should use File Explorer’s “Liberate area” command by making native recordsdata cloud-only, deleting the native copy and letting the file stay on-line as an alternative.
The underside line is that this: Root out large recordsdata, again them up, double-check, then delete the originals out of your PC.
7.) Activate Storage Sense
A few of these large, SSD-eating recordsdata can truly be non permanent backups, information recordsdata, and the like, hidden deep inside your PC. Don’t trouble managing this your self. Storage Sense does it for you. This characteristic eliminates temp backups, deletes outdated recordsdata within the Recycle Bin, and removes native recordsdata out of your PC if they’ve been backed up on-line.
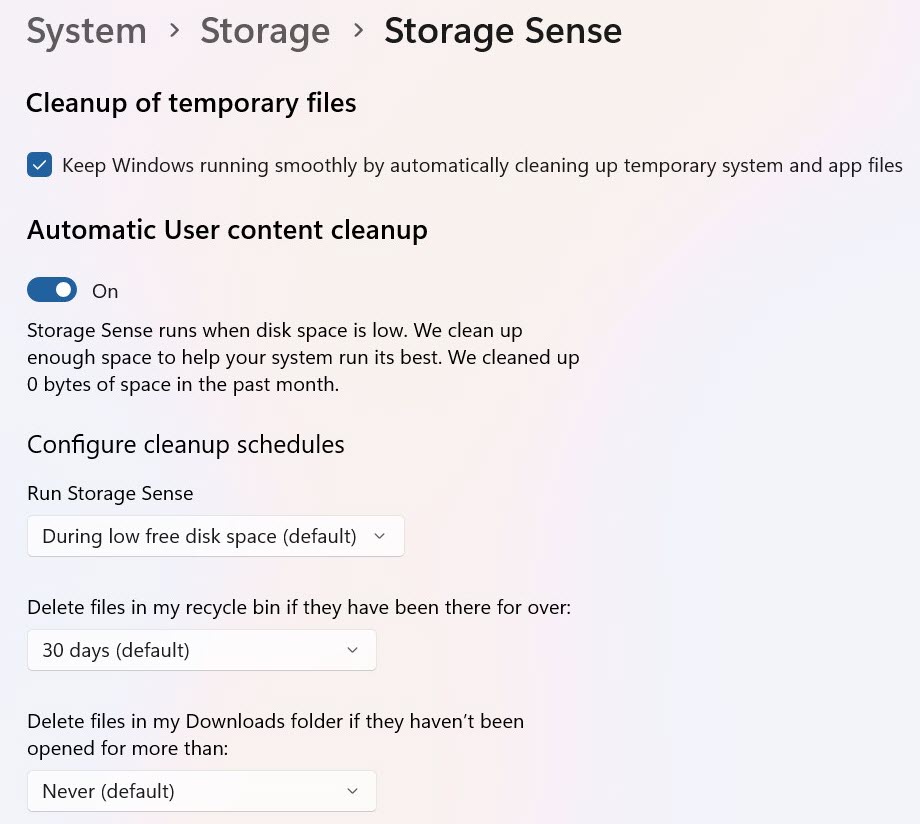
Anyron Copeman / Foundry
I often belief Storage Sense to make the sensible selections right here, though I at all times flip off the choice to delete recordsdata in my Downloads folder.
8.) Disable undesirable startup applications for improved efficiency
These options will clear up your exhausting disk. Blocking apps from loading themselves through the boot course of, nonetheless, will velocity boot instances and assist cut back the pressure in your laptop’s RAM or reminiscence.
Packages wish to helpfully load themselves into reminiscence to be out there instantly! However that’s actually not mandatory in all circumstances. Merely launching this system will do all that, costing you a spare second or two. (The exception are some safety applications like antimalware, which ought to at all times run starting at startup).
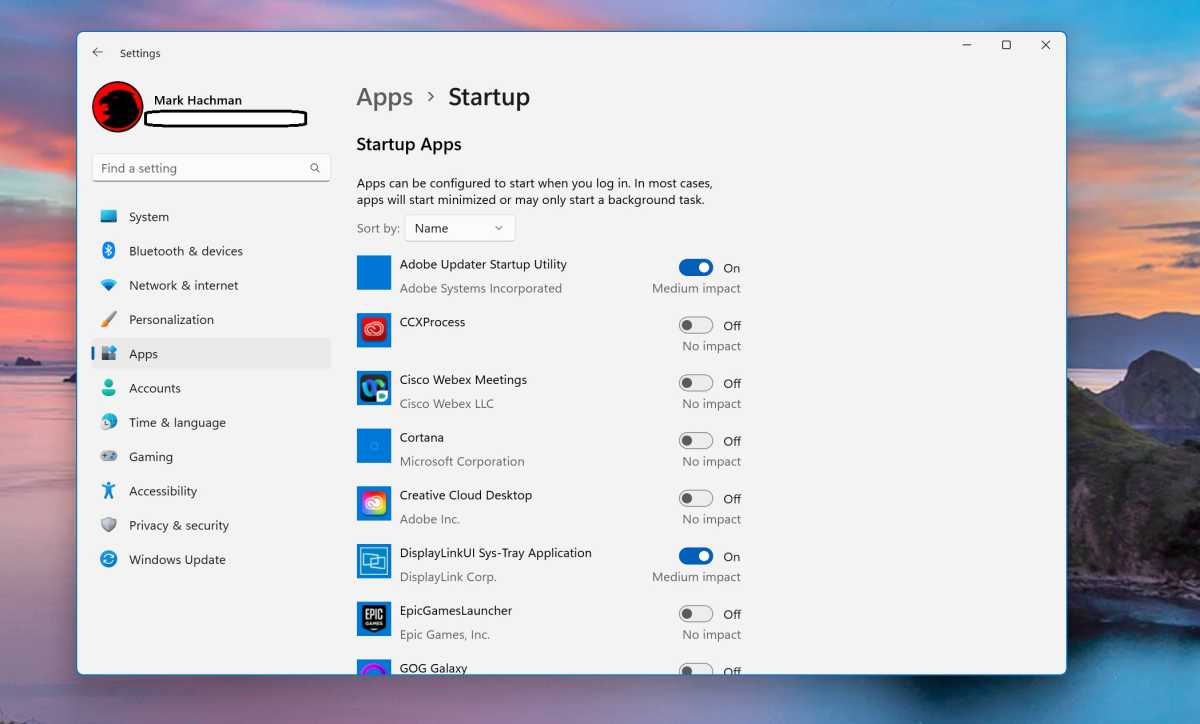
Mark Hachman / IDG
The Home windows Settings menu (Apps > Startup) will let you toggle apps on and off at startup, together with a broad generalization of what impact that can have in your PC. Once more, the rule of thumb is if you happen to don’t know, depart the app on. Be happy to analysis it, although. If it’s leisure associated, you possibly can most likely flip it off.
9.) Get rid of browser plug-ins you don’t use
All of us spend a variety of time on the Net, and your browser is like your PC. If you happen to’re utilizing plug-ins and add-ons that you simply don’t want, both disable them or take away them totally. By doing so, you’ll cut back the quantity of reminiscence your browser consumes, which is able to then enhance your PC’s general efficiency.
In Google Chrome, open the menu with three vertical dots in higher right-hand nook. Scroll right down to Extra instruments, then Extensions. Take away or disable something you don’t want.
In Microsoft Edge, click on the ellipsis menu (three dots, horizontally) and navigate right down to Extensions. That may open a small popup window the place you possibly can take away undesirable extensions.
10.) Safe your on-line life
This received’t assist your PC’s efficiency, simply your peace of thoughts. Whether or not you utilize a password supervisor otherwise you handle your passwords via your browser, examine to see if any of your passwords have been uncovered and alter them if mandatory.
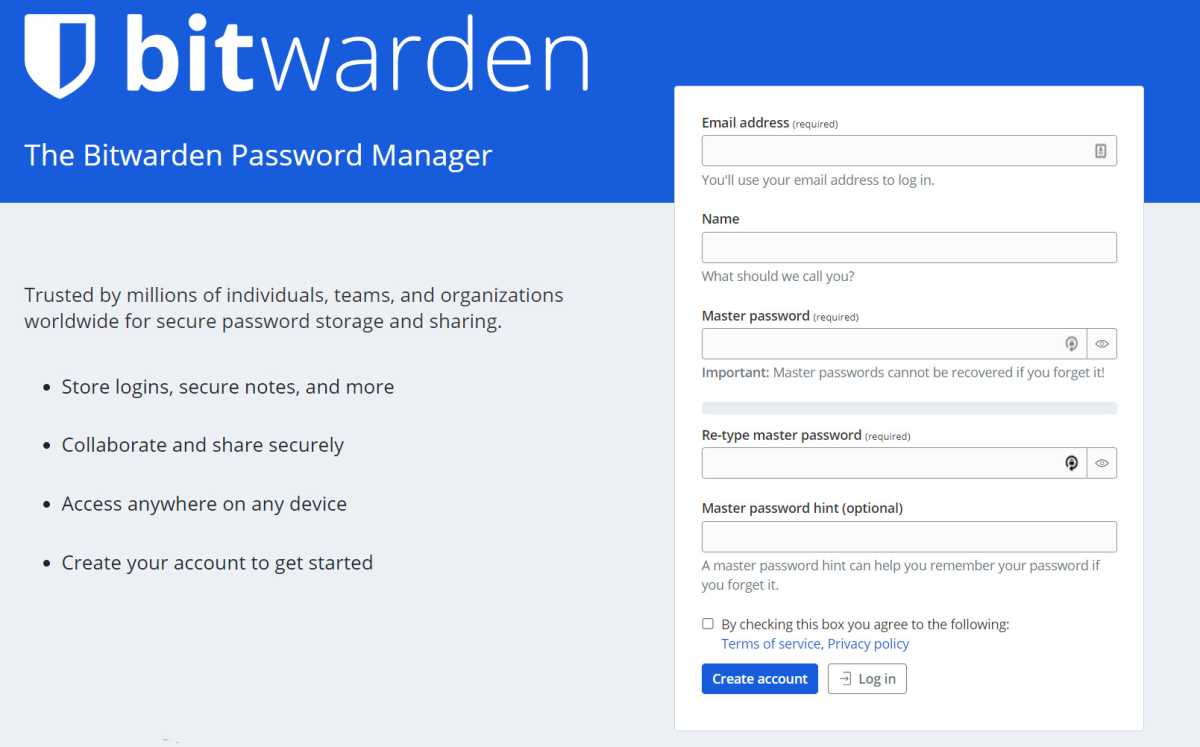
Jim Martin / Foundry
Take an extra step and evaluation which internet sites even have entry to your digital credentials. It may be fairly helpful to make use of your Microsoft ID or your Google id to go browsing to a brand new web site or service, however there’s no purpose to allow them to have entry to your private info if you happen to don’t have to. (To examine which apps have entry to your Google account, use Google’s directions. Microsoft has comparable info by itself web site).
11.) Personalize your PC
How does personalizing your PC make you extra environment friendly? Properly, chances are you’ll hate Home windows’ visible results, like transparency and animations—you possibly can flip these off by way of the Settings menu (Accessibility > Visible results). However they might additionally contain configuring it to make it really feel acquainted and enjoyable, too.
In sure circumstances, you may additionally wish to attempt enjoying round with third-party utilities like Start11 to tweak Home windows. Explorer Patcher is one other nice possibility and it’s free, too. Hate the way in which the Taskbar or Begin menu appears? Tweak them and make you extra environment friendly when utilizing Home windows.
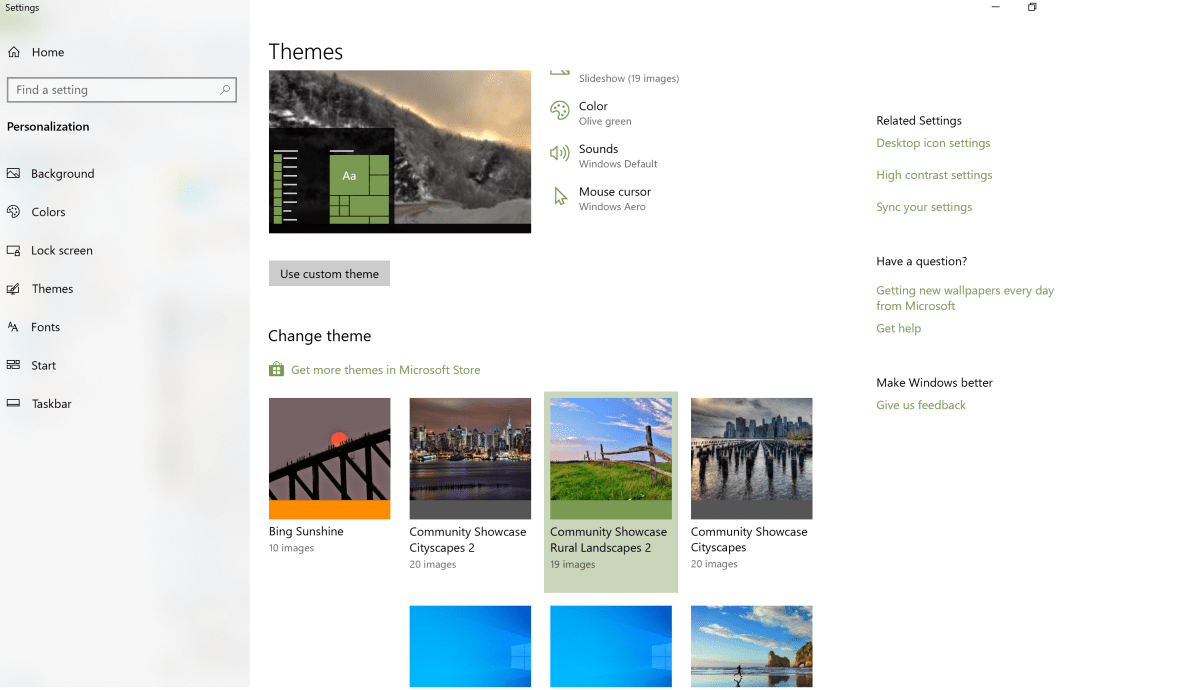
Mark Hachman / IDG
12.) Reset your PC
If you happen to actually wish to clear your PC of all digital junk, resetting your PC is a viable possibility. A clear set up (whether or not or not it’s from the cloud or another set up media) ought to actually be thought of as a final resort for novice customers as a result of it would remove all of the apps out of your PC—and presumably your consumer recordsdata, too.
The method of how one can reset your PC on Home windows 11 is sort of the identical as it’s on Home windows 10. Simply bear in mind that you might have spend extra time putting in and/or restoring apps and information. The method of resetting your PC is designed to revive your PC to a brand-new state, although.
13.) Easy methods to truly clear your PC
In any case that tapping, swiping and clicking, tapping, your PC may very well want, you understand, cleansing. We now have you lined right here, too. Take that soiled laptop computer and clear it the fitting approach with our step-by-step information. Simply ensure to energy it down beforehand!

IDG / Ashley Biancuzzo
Why must you care a couple of clear PC? A desktop or laptop computer clogged with hair, lint, mud bunnies or extra can stop the fan from turning effectively. An improperly cooled laptop computer will run slower than normal. A clear PC is a quick PC!
Sure, there are different methods to optimize your PC—putting in an SSD right into a desktop or right into a laptop computer are glorious, comparatively straightforward tune ups to spice up your PC’s efficiency. However they price cash! The following tips are quick, free methods of getting your PC in form and working nice.
[ad_2]
Source link



